Getting started with xygine - Part 2
Recap
In the first part of the tutorial we created a basic menu using theMyFirstState
project template. Continuing on from that we'll add a new state, GameState, to host
the game play logic, before taking a look at xygine's Sprite component and the
CommandSystem class. The source for the tutorial can be downloaded here.The Game State
Recalling the last tutorial you should be familiar with the concept of theStateStack
which lives within the Game class. The stack is used to control the active state of
the game, but before we can do that we need to create and register a new GameState
class. All states inherit xy::State but for simplicity's sake rather than look at the
specific State interface (which can be seen in detail in the documentation at
https://github.com/fallahn/xygine/wiki) let's start by duplicating MyFirstState.hpp and
MyFirstState.cpp and renaming them to GameState.hpp and GameState.cpp. In GameState.hpp
remove the include line for sf::Font, and remove the m_font member as we won't be
using it. Then rename m_scene to m_gameScene - this is important because later on
there'll be another scene added to contain the user interface. Rename the class from
MyFirstState to GameState. In GameState.cpp the process is similar: rename all
m_scene references to m_gameScene and all MyFirstState references to GameState.
This includes changing the name of the included header file "MyFirstState.hpp" to
"GameState.hpp" at the top of the file. There's no need to include the headers for
the Text component or TextSystem either, but leave the remaining includes as they will
be used later on. The contents of createScene() can be removed too, although you can
leave the lines where the RenderSystem is added, as that'll be used when drawing the
game. The linem_scene.getSystem<xy::UISystem>().handleEvent(evt); GameState::handleEvent() as there is no UISystem in use in
the GameState.A little book keeping is required if you're using the CMake files to build the tutorial. In the include directory edit the
CMakeLists.txt file and add a new line referencing
GameState.hpp. In the src directory repeat the edit for GameState.cpp.To register the state with the game the
GameState needs a unique ID to return from the
function GameState::stateID(). Open the States.hpp file and add a new member to the
State enum called GameState. Modify the GameState::stateID() function to return
States::GameState. This is important because the StateStack needs to be able to
identify individual states. With this done open Game.cpp and below the include line
for "MyFirstState.hpp" add an include directive for "GameState.hpp". Then in the
function body of Game::registerStates() addm_stateStack.registerState<GameState>(States::GameState); GameState) with its enum value. This way
requesting a new state on the stack can be done with a single ID. Finally, to launch
this new state, we need to modify MyFirstState.Open MyFirstState.cpp and go to the definition of
createScene(). The process of adding
a new callback is the same as adding the quit button callback, only this time it should
be added to the entity with the text component that says 'Play'. The lambda expression
used in the callback needs to be modified, however, else clicking Play will close the
game! The callback should look like this:auto callbackID =
m_scene.getSystem<xy::UISystem>().addMouseButtonCallback(
[&](xy::Entity, sf::Uint64 flags)
{
if(flags & xy::UISystem::LeftMouse)
{
requestStackClear();
requestStackPush(States::GameState);
}
}); requestStackClear() will remove
ALL active states from the state stack. There is a similar function requestStackPop()
which will remove only the topmost state from the stack that would also work here as
there is only one state currently active, but requesting that the stack be cleared
better displays intent. The next line requestStackPush() takes a stateID as a
parameter, so that the StateStack knows which state is being requested of it. If
you're wondering why the function names are prefixed with 'request' this is because
state operations are delayed - they are 'requested' and the StateStack will only
perform these requests at the beginning of the next frame if it is safe to do so.With this done the new
GameState should be ready to use. Build and run the source and
when the menu is displayed click 'Play'. The menu should disappear and be replaced with
a blank screen. This is because we've not yet added anything to the GameState - but if
you want some confirmation of the state change, edit the constructor of GameState and
addxy::Logger::log("Open game state!", xy::Logger::Type::Info); Scene Setup
Now that theGameState is created we have an arena to finally start implementing the
game. Firstly, to ensure a consistent experience, the camera needs to be fixed to a set
size across all states, and at all window resolutions. xygine uses a default size of
1920x1080 world units, which is automatically applied to a view inside the StateStack
when the window is resized. This way the same view is automatically letterboxed and
mapped to the window. To apply the calculated view on startup, navigate to
Game::initialise() in Game.cpp, and below the line which saysgetRenderWindow()->setKeyRepeatEnabled(false); getRenderWindow()->setView(m_stateStack.updateView()); xygine also has a
Camera component, used by a Scene to dictate what should be
rendered to the screen. By default this component is initialised to the window size as
it makes no assumptions as for what it shall be used (for instance a Camera may only
show a small area in a Scene used to create a mini-map) so for our two states we'll need
to initialise it to the StateStack's calculated view. Handily this view is passed as one of
the properties of the Context struct which is given to the constructor of every state.
In the constructor of both MyFirstState and GameState, below the call to
createScene(), update the state's Scene with the view stored in the context:m_scene.getActiveCamera().getComponent<xy::Camera>().setView(ctx.defaultView.getSize());
m_scene.getActiveCamera().getComponent<xy::Camera>().setViewport(ctx.defaultView.getViewport());
adjusting the
Scene variable name accordingly for each state.Adding a Paddle
Now that the camera is set up it's time to start on our paddle entity. Creating the entity will be very similar to creating theText entities in MyFirstState, only the
Text component will be replaced with a Sprite component. At the top of the file add
two includes for the Sprite component and the SpriteSystemxyginext/ecs/components/Sprite.hpp
xyginect/ecs/systems/SpriteSystem.hpp Drawable component and RenderSystem headers should already be there, but if not
add those tooxyginext/ecs/components/Drawable.hpp
xyginext/ecs/systems/RenderSystem.hpp createScene() an instance of the SpriteSystem needs to be added to the Scene
one line before the RenderSystem is addedm_gameScene.addSystem<xy::SpriteSystem>(messageBus); createScene() function follows the same pattern as MyFirstState. As
we're using a Sprite instead of a Text, however, the font from MyFirstState is
replaced with an sf::Texture. Add a new member to the GameState class
sf::Texture m_paddleTexture. This will eventually be replaced with a resource holder,
but for now it will do. Back in the definition of createScene() load the paddle image
into the texturem_paddleTexture.loadFromFile("assets/images/paddle.png"); Assuming the texture is now loaded correctly we can create a single entity to act as the paddle.
auto entity = m_gameScene.createEntity();
entity.addComponent<xy::Transform>().setPosition(xy::DefaultSceneSize.x / 2.f, xy::DefaultSceneSize.y - 40.f);
entity.addComponent<xy::Sprite>(m_texture);
entity.addComponent<xy::Drawable>(); MyFirstState, with the difference
that the Text component / font combo is replaced with a Sprite component and
texture. The paddle is positioned based on a built-in constant xy::DefaultSceneSize.
This is the same size as the StateStack's calculated view, so we can be sure that the
paddle will be aligned relative to the bottom centre of the screen as we expect,
regardless of the size or resolution of the window.To neaten up the layout of the paddle we can take the
Sprite's texture bounds and use it
to align the origin to the centre of the Spriteauto paddleBounds = entity.getComponent<xy::Sprite>().getTextureBounds();
entity.getComponent<xy::Transform>().setOrigin(paddleBounds.width / 2.f, paddleBounds.height / 2.f);
The
Sprite function getTextureBounds() differs from getTextureRect() in the fact
that it returns the resulting size of the Sprite based on the current texture bounds,
without the offset coordinates into the texture itself. In other words it is the same
size as the current texture bounds, but the left and top properties are always zero.Build and run the tutorial, then click Play on the menu. At the bottom centre of the screen you'll see our newly created paddle!
Player Input
To make the paddle respond to mouse input we can use xygine'sCommandTarget component
with a CommandSystem added to the Scene. The CommandTarget merely holds an integer
ID used to identify which entities should be responding to specific commands. Add a new
header file to the include directory and name it CommandIDs.hpp. Inside create a new
namespace CommandID and add an anonymous enum. This enum will contain all the command
IDs which we'll eventually create - to start with add a member named Paddle and give
it the value 0x1. Each time a new member is added its value should double that of the
previous member. This is so that multiple IDs can be OR'd together as flags. For more
information on this see the CommandTarget documentation on the xygine wiki. When you
have done this include the file at the top of GameState.cpp. If you're using the CMake
files to build the project don't forget to add the CommandIDs.hpp entry to the
CMakeLists.txt in the include directory.To assign the ID to our paddle include the header for the
CommandTarget componentxyginext/ecs/components/CommandTarget.hpp createScene(). Because addComponent()
returns a reference to the newly created component we can also assign the command ID
immediatelyentity.addComponent<xy::CommandTarget>().ID = CommandID::Paddle; CommandSystem in the Scene. Include the CommandSystem headerxyginext/ecs/systems/CommandSystem.hpp Scene before the SpriteSystem in createScene()m_gameScene.addSystem<xy::CommandSystem>(messageBus); The
GameState class has a function named handleEvents() in which we can pick up any
mouse movement events passed down from the Game class. To identify events first
include the SFML event headerSFML/Window/Event.hpp handleEvent(). At the top of the handleEvent() function addif(evt.type == sf::Event::MouseMoved)
{
auto worldMousePosition = xy::App::getRenderWindow()->mapPixelToCoords({evt.mouseMove.x, evt.mouseMove.y});
xy::Command cmd;
cmd.targetFlags = CommandID::Paddle;
cmd.action = [worldMousePosition](xy::Entity entity, float)
{
//clamp the X position in the screen area minus the sprite width
float posX = worldMousePosition.x;
auto spriteWidth = entity.getComponent<xy::Sprite>().getTextureBounds().width / 2.f;
posX = std::max(spriteWidth, worldMousePosition.x);
posX = std::min(posX, xy::DefaultSceneSize.x - spriteWidth);
auto& tx = entity.getComponent<xy::Transform>();
auto currentPosition = tx.getPosition();
currentPosition.x = posX;
tx.setPosition(currentPosition);
};
m_gameScene.getSystem<xy::CommandSystem>().sendCommand(cmd);
} First the event type is checked to make sure that it's a
MouseMoved event. If it is,
grab the mouse position contained in the event, which is in window coordinates. These
are then converted to world coordinates using the sf::RenderWindow function
mapPixelToCoords(). For more information on what this does see the SFML documentation,
however for our purposes it converts the mouse coordinates into values which are relative
to our Scene coordinates.With the coordinates in hand we can now create our command
xy::Command cmd; CommandID
we gave the paddle.cmd.targetFlags = CommandID::Paddle; cmd.action. The
signature takes an entity and a float as a parameter. When this command is executed the
target entity, in this case the paddle, is passed in, along with the elapsed or delta
time of the current frame. In this instance the delta time is not used so the parameter
is omitted.The mouse position is also copy-captured as it is needed to set the position of the paddle. In the body of the lambda the size of the paddle sprite is obtained and used to clamp the x position of the mouse coords. This prevents the paddle from leaving the screen area. Then the current paddle position is read, the x position updated, and the new position applied.
Once the lambda has been defined the command can be sent.
m_gameScene.getSystem<xy::CommandSystem>().sendCommand(cmd); If you build and run the tutorial now you'll find that when you move the mouse left or right the paddle will follow it. As a final touch we can hide the mouse cursor in the
GameState. In the GameState constructor add a line after initialising the cameractx.appInstance.setMouseCursorVisible(false); 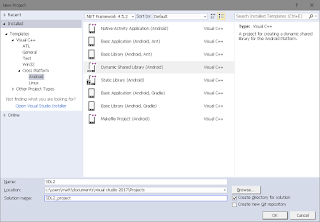

This comment has been removed by the author.
ReplyDelete