Getting started with xygine - Part 5
Overview
In part four of the tutorial I left the task of creating block entities as an exercise for the reader, so I'll not be covering the code here. If you haven't added the blocks yet the source code for this part of the tutorial includes the block code inGameState::createBlocks(). From here I'm going to assume the block code is functioning
as we concentrate on tidying up the assets with a SpriteSheet and implementing a game
UI overlay.Sprite Sheets
In part three we refactored asset management so that we are now using an instance ofxy::ResourceHandler to book keep the textures in use. However, rather than loading
multiple textures it is possible, using xy::SpriteSheet, to merge the textures into a
single file, a texture atlas, and load a text-based configuration file describing the
Sprites contained within. The assets directory for this part of the tutorial now
contains a single image, composed of the Paddle and Ball textures and also a
texture for the blocks. In the assets/spritesheets directory there is also a text file
named sprites.spt. The .spt extension is used to denote sprite sheets used with
xygine, although the format of the text file is the same xy::ConfigFile format used by
all xygine description files, such as particle systems. More about the xy::ConfigFile
format can be found in the documentation, but for now know that the .spt file contains
information about the image source, sprite names from which the image is composed, sub-regions
describing the area of the atlas used by a specific sprite, as well as having the option
to describe animation data used by animated sprites. This system allows easy editing of
sprite data externally from xygine, without having to recompile the game each time an
animation is changed or sprite atlas modified.To use the
SpriteSheet in the game first rename the TextureID namespace to
SpriteID in Resources.hpp. We're going to use the same technique as managing each
texture, but instead apply it to the sprites. Add a new member to the enum for the
Block sprite, and modify the handles array so that it is an array of xy::Sprite
rather than std::size_t.In
GameState::loadAssets() where we previously loaded the textures, modify the code to
use an instance of xy::SpriteSheet. You'll have to include the headerxyginext/graphics/SpriteSheet.hpp SpriteSheet class can be used to load multiple .spt files from disk as we'll be
copying the sprite data out of it and letting it drop out of scope when we're done.xy::SpriteSheet spriteSheet;
spriteSheet.loadFromFile("assets/sprites/sprites.spt", m_resources); ResourceHandler as usual.When the sprite sheet is loaded (
xy::SpriteSheet::loadFromFile() returns true on
success) we can grab the loaded sprite data and store it in the SpriteID arraySpriteID::sprites[SpriteID::Ball] = spriteSheet.getSprite("Ball");
SpriteID::sprites[SpriteID::Paddle] = spriteSheet.getSprite("Paddle");
SpriteID::sprites[SpriteID::Block] = spriteSheet.getSprite("Block"); Paddle and
Ball entities will now need to be modified:paddle.ball.addComponent<xy::Sprite>() = SpriteID::sprites[SpriteID::Ball]; SpriteSheet class and how to handle animated sprites, see
the xygine documentation, or review the source of the demo game included in the xygine repository.Adding A UI
By now the game should be somewhat playable, with theBall respawning when it goes off
screen, and breakable Blocks to aim at. To flesh out the gameplay ideally we want to
track some stats such as the score and the player's lives, and display them on the
screen. In a small project such as this it would be perfectly acceptable to render a UI
using entities added to the game scene, but for demonstration purposes we'll create a
second Scene in the GameState called m_uiScene. In a larger project, particularly
one with a moving camera, it is often easier to manage items which remain constant in
position with their own Scene. For example following a player around the world
shouldn't modify the appearance of an inventory or health bars, which should remain
static relative to the camera.Adding another
Scene is as simple as adding a new xy::Scene member to GameState,
right below m_gameScene. Then the new Scene (m_uiScene) needs to forward events,
forward messages, receive updates and be drawn, in exactly the same way as the game
scene. It will also need to be properly constructed in the the initialiser list of
GameState, and the current view applied to its active camera.At the bottom of
createScene() the new UI scene needs to have the necessary systems
added to it. Right now those are xy::TextSystem, xy::RenderSystem and
xy::CommandSystem. The command system will be used when the text in the UI needs to be
updated. To do this also update the CommandID namespace with two new enum members and
give them the correct valuesnamespace CommandID
{
enum
{
Paddle = 0x1,
Score = 0x2,
Lives = 0x4
};
} CommandID's allow OR'ing
together target IDs.Then create two new entities below where we added the systems to the UI scene, remembering to use the
Entity factory function from m_uiScene!entity = m_uiScene.createEntity();
entity.addComponent<xy::Transform>().setPosition(20.f, 20.f);
entity.addComponent<xy::Text>(m_resources.get<sf::Font>(FontID::handles[FontID::ScoreFont]));
entity.getComponent<xy::Text>().setCharacterSize(50);
entity.getComponent<xy::Text>().setString("Score: 0");
entity.addComponent<xy::Drawable>();
entity.addComponent<xy::CommandTarget>().ID = CommandID::Score;
entity = m_uiScene.createEntity();
entity.addComponent<xy::Transform>().setPosition(20.f, 60.f);
entity.addComponent<xy::Text>(m_resources.get<sf::Font>(FontID::handles[FontID::ScoreFont]));
entity.getComponent<xy::Text>().setCharacterSize(50);
entity.getComponent<xy::Text>().setString("Lives: 3");
entity.addComponent<xy::Drawable>();
entity.addComponent<xy::CommandTarget>().ID = CommandID::Lives; MyFirstState to see how fonts are loaded if you modified it to use a
ResourceHandler in part three. It is also the same technique used when loading
textures and storing their resource handles, only within a FontID namespace instead of
a TextureID.Build and run the game to make sure everything is configured correctly, and that the
Score and Lives text appears in the top left corner of the screen. If not, check
that the UI scene is correctly added to handleEvent(), handleMessage(), update()
and draw().Updating the UI
In part four we covered using theMessageBus to raise messages if the Ball went
out of play, and using the message handler to spawn a new Ball when it did. Hopefully,
when creating the Block entities, you employed this technique to raise a
BlockEvent message when a Block is destroyed. If not, reviewing the source in the repository if necessary, add that now. We want to be able to receive a message each time
a new Block is created, and each time one is destroyed.With the messages in place add two new members to
GameStatestd::size_t m_score;
std::size_t m_lives; handleMessage() these can be updated
appropriately: if we get a message saying the Ball despawned, reduce the player's
lives by one. Only respawn the Ball if the lives are not at 0. If we get a message
saying a Block was broken increase the score. For the example I've incremented the
score by 100 each time, but feel free to experiment with the scoring system. For instance
the amount of points awarded could increase with each block broken before the Ball
hits the Paddle again.Updating the score display from within the message handler is simple, using the
CommandSystem
we added to m_uiScene.xy::Command cmd;
cmd.targetFlags = CommandID::Score;
cmd.action = [&](xy::Entity e, float)
{
e.getComponent<xy::Text>().setString("Score: " + std::to_string(m_score));
};
m_uiScene.getSystem<xy::CommandSystem>().sendCommand(cmd); Lives display. Remember to send the command via
m_uiSystem, not m_gameSystem!Summary
From here develop your own game rules. Track the lives value and when it reaches zero, display a game over message. Track the count of active blocks and when it reaches zero spawn a new set. Try creating blocks in a different pattern.For an even more fully fleshed out experience refer to part two of the tutorial where we created a new
State, and use it to create a PauseState. Add a menu to the PauseState,
using part one of the tutorial as a guide, so that the player can quit or restart the
game. Remember you only have to push the PauseState on to the StateStack to pause the
game and pop it again to resume play.Maybe even try spawning special entities when random
Blocks break, and award bonuses
if the player catches them with the Paddle.If you made it this far, thank you for staying with me! In the last part we'll cover the
Director class and use it to create special effects with sounds and particles.
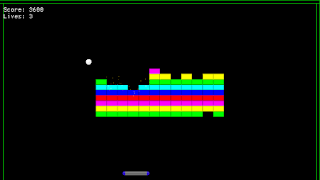
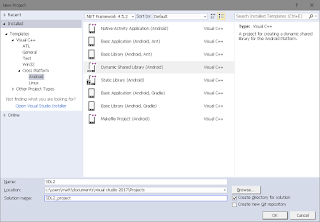

Comments
Post a Comment